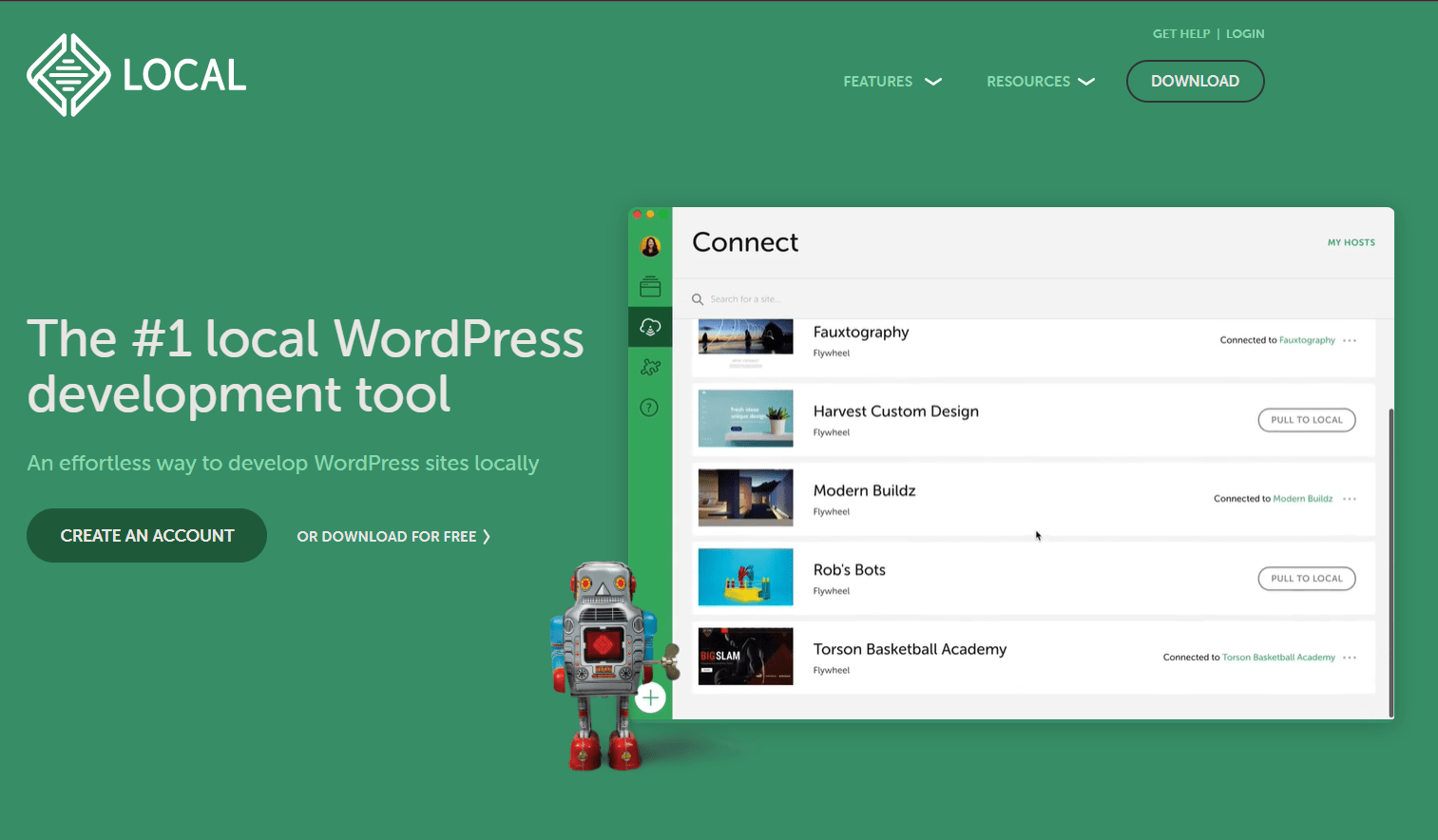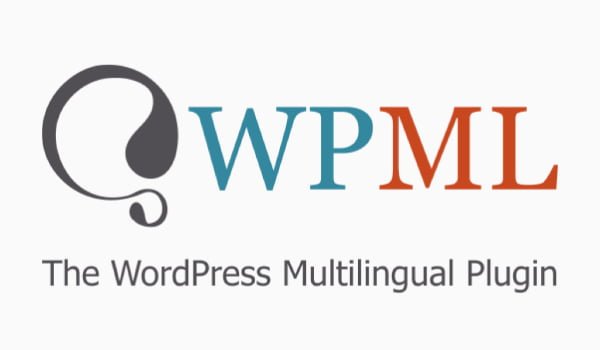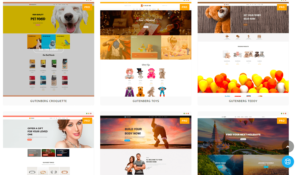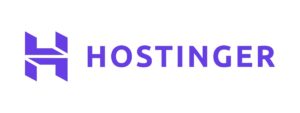Nous allons voir comment installer WordPress sur un serveur localhost, c’est-à-dire sur notre ordinateur, avec un logiciel appelé tout simplement « LOCAL » (anciennement: « Local by Flywheel »).
Un serveur localhost pour WordPress nous permet de développer notre site web avant de le mettre en ligne, ou simplement de tester une copie du site web, sans détruire pour autant le site web d’origine à cause d’installations et de désinstallations trop nombreuses de thèmes et de plugins.
Une autre possibilité est de faire une copie d’un site internet déjà en production afin de tester des thèmes ou des plugins sans risquer d’endommager notre site internet ou de le rendre indisponible momentanément.
Installation du logiciel LOCAL en quelques clics
Une option très répandue pour créer un serveur local est avec XAMPP ou WAMP, mais nous n’aurons pas l’utiliser dans ce cas. Le logiciel que nous étudions aujourd’hui apporte une solution beaucoup plus simple. Ce programme est devenu mon outil préféré pour le développement de sites WordPress. C’est un programme gratuit et il n’a aucune limite quant au nombre de sites internet que vous pouvez avoir en même temps. Il n’y a pas nom plus de limite de temps définie pour pouvoir continuer à utiliser le programme. Celui-ci est donc parfait pour nous.
Vous pouvez télécharger le logiciel LOCAL sur le site officiel de l’éditeur.
Une fois téléchargé, nous l’installons, comme nous le ferions avec n’importe quel autre programme, et nous passons à l’étape suivante: il faut simplement remplir un formulaire. Aucune carte de crédit ou autre moyen de paiement ne sera demandé.
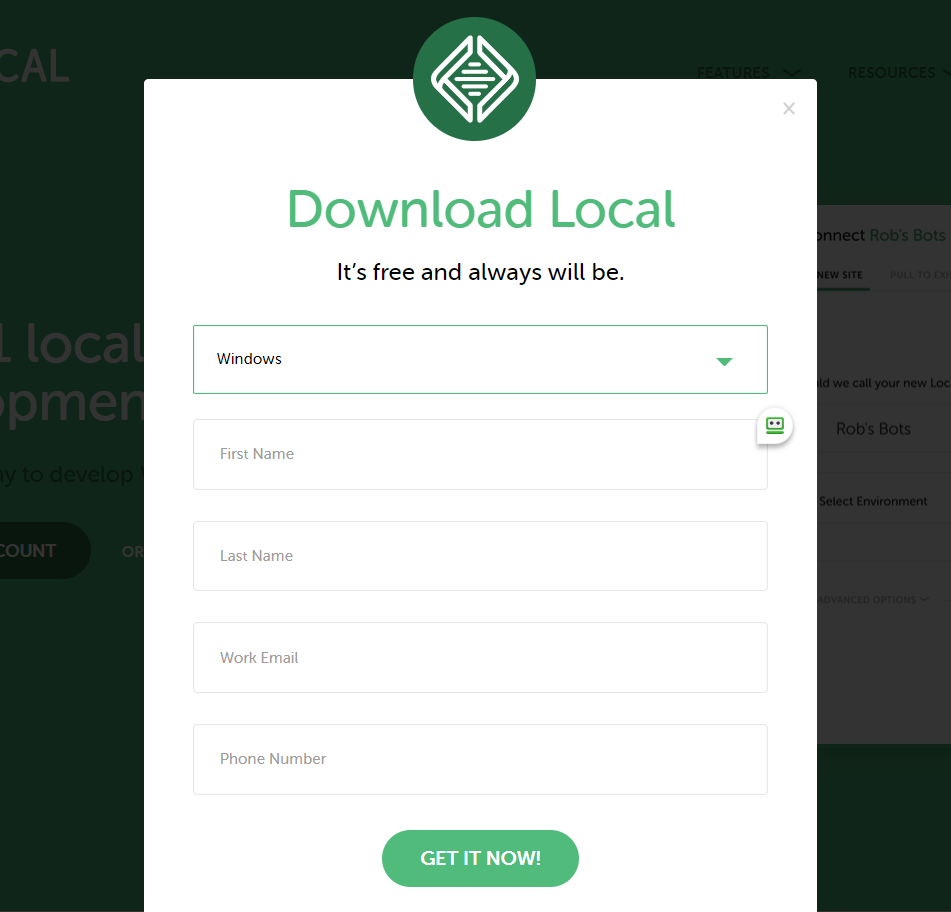
Création une nouvelle installation WordPress
Une fois que nous avons lancé le logiciel, créer un site Web local est très simple : nous cliquons sur le bouton avec le symbole (+) dans le coin inférieur gauche, pour créer une nouvelle installation WordPress.
Nous attribuons librement un nom à notre nouveau site Web. Il est même possible de choisir un nom de domaine. Par défaut l’extension est « .local », mais vous pouvez déterminer celle que vous souhaitez. C’est aussi ici que nous pouvons modifier le répertoire d’installation de notre futur site web.
Notez bien que nous ne sommes pas obligés de commencer de zéro chacun de nos sites: il est tout à fait possible de charger un modèle que nous sauvegardé auparavant, appelé « Blueprint », mais nous en parlerons plus en détail un peu plus tard.
Choix de l’environnement de travail de LOCAL
Il s’agit ici d’une option très intéressant puisque vous pourrez choisir librement votre environnement de travail et donc vous pourrez recréer exactement l’environnement de votre propre hébergeur ou de l’hébergeur de votre client.

Il est ainsi possible de choisir entre 4 versions PHP (5.6.39, 7.3.5, 7.4.1 et 8.0.0 au moment d’écrire ces lignes), entre 2 serveurs web (Nginx 1.16.0 et Apache2.4.43), et enfin entre 2 types de bases de données (MSQL 5.7.28 ou 8.0.1 et MariaDB 10.4.10).
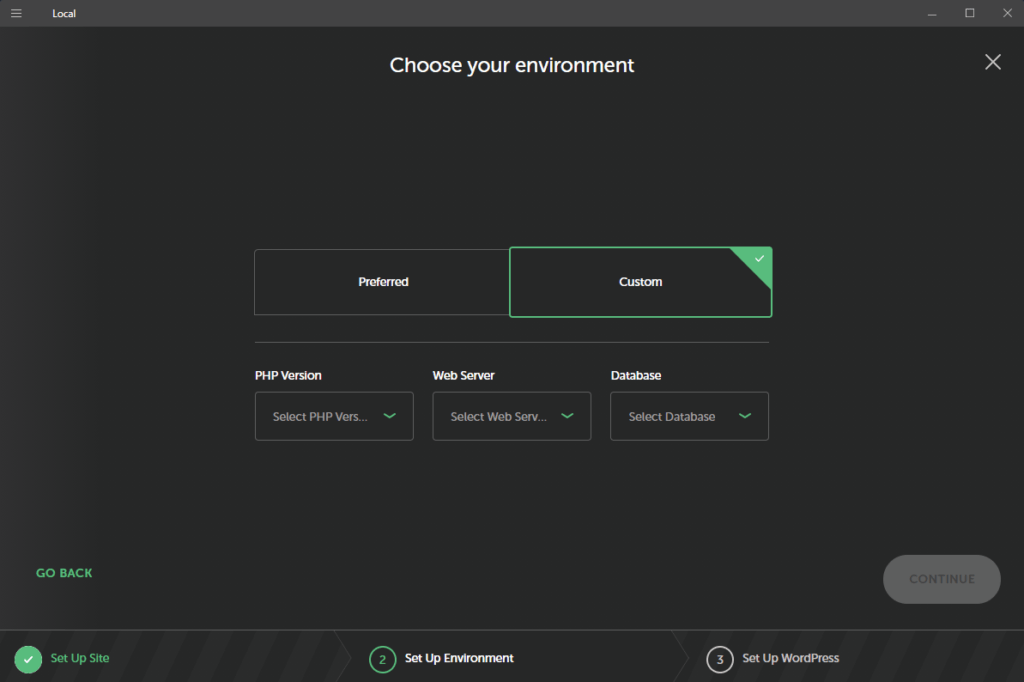
Oui, chacun de vos sites internet crées avec ce logiciel de développement WordPress pourra avoir une configuration différente, les environnements de vos sites internet étant totalement cloisonnés!
Mais vous pouvez aussi tout simplement choisir l’option « Preferred » avec des réglages prédéterminés.
Il convient enfin d’indiquer un nom d’utilisateur, un mot de passe, un email pour accéder à WordPress (e-mail de réinitialisation de mot de passe, test de vos formulaires de contact, tester des fausses commandes), et de choisir ou non l’option multisite (avec sous-répertoire ou sous-domaine). Mais pour les plus pressés, il y a l’option « One-Click Admin » qui vous dispense de créer des identifiants WordPress.
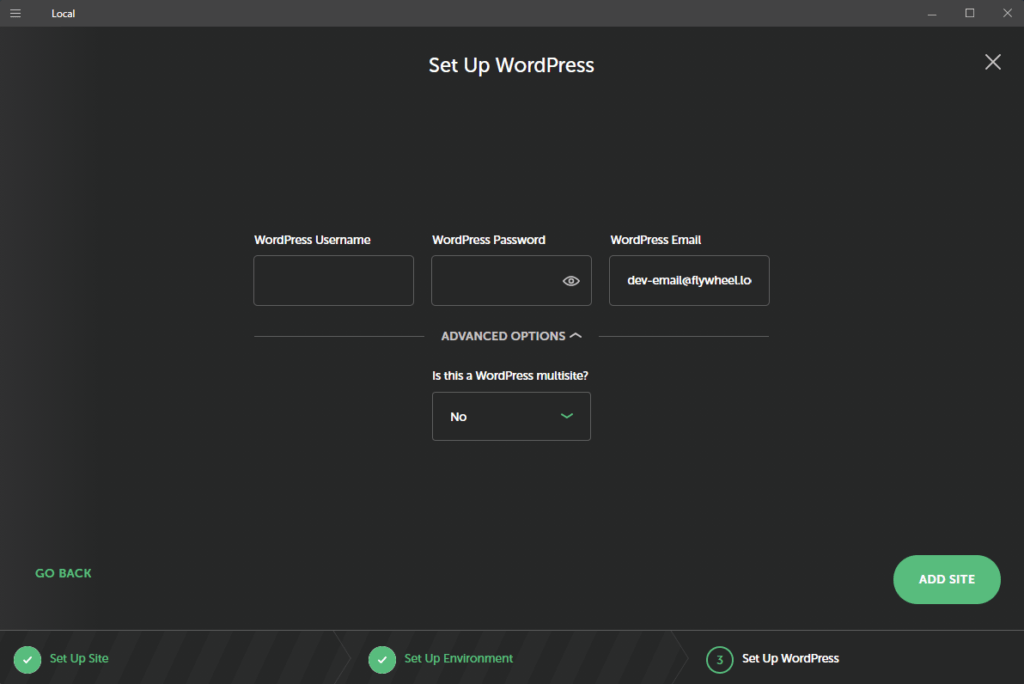
Hé oui, il est tout à fait possible de simuler un serveur de mail local qui vous permettra de recevoir les e-mails du système ! Vos choix effectués, vous avez juste à cliquer sur « Add Site ».

Après ces étapes simples et quelques petites minutes d’attente, nous aurons notre WordPress installé localement et prêt pour le développement. Pour que nous puissions accéder au Web, l’installation doit être active, ce que nous pouvons faire avec le bouton « Start Site », situé dans le coin supérieur droit.
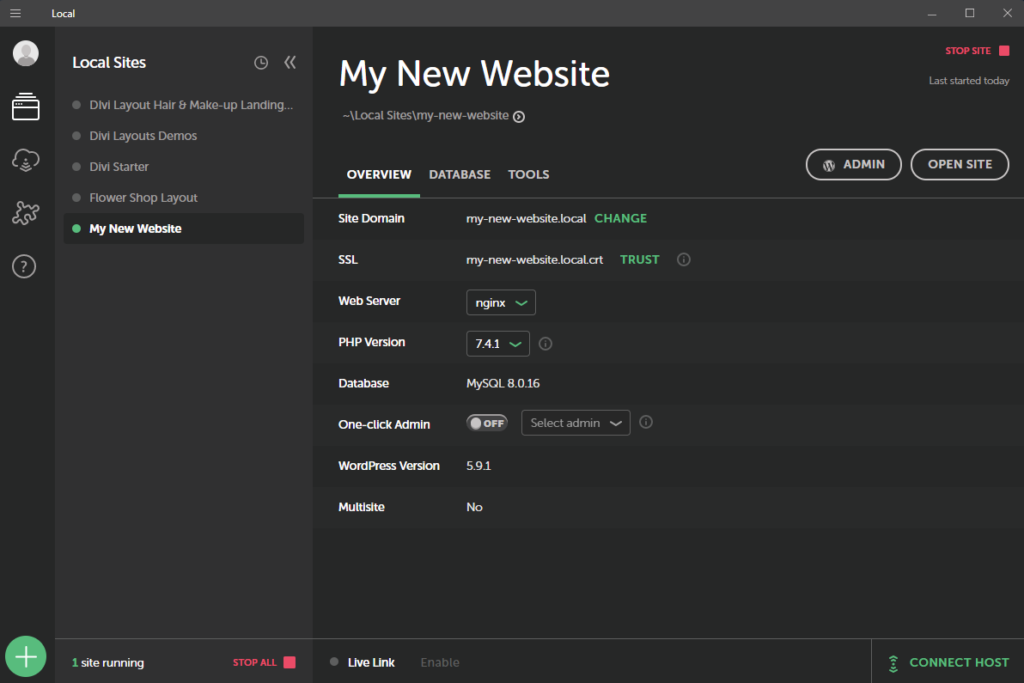
Nous pouvons voir que l’ergonomie est minimaliste, les menu et options sont présentés d’une façon très claire. Sur la gauche, nos sites installés en localhost sont répertoriés, et à droite nous pouvons voir les informations propres à chaque site crée.
Les « Blueprint »
Vous allez donc installer un premier site, installer votre thème WordPress favori et installer des extensions incontournables, vous allez effectuer vos réglages basiques de WordPress, et enfin vous allez créer vos premières pages habituelles (Homepage, Page « contactez-nous », Page « à propos de nous », la partie Blog, la politique de confidentialité, et éventuellement les conditions générales de ventes).
Vous pouvez ensuite enregistrez l’état de votre site en tant que modèle (« Blueprint »). La prochaine fois, vous repartirez directement depuis cette configuration précise! Que de temps gagné pour la construction de chaque nouveau site internet !
Les Certificats SSL
Le logiciel LOCAL peut émettre un certificat SSL pour chaque lancement de site internet, permettant ainsi de demander au navigateur internet de croire le certificat. Vous devez simplement cliquer sur « Trust ». Ainsi, vous pouvez travailler dans des conditions réelles en HTTPS. Au contraire, vous pouvez très bien choisir de rester en HTTP.
Les performances du logiciel LOCAL
Il n’est à noter aucun ralentissement, les pages se chargent vite, il n’y a pas besoin d’avoir une configuration très puissante pour construire nos sites internet, malgré le fait que le programme pèse plus de 600 MB. Je n’ai jamais rencontré de perte de données, contrairement à mes expériences avec XAMP ou WAMP…
Accès à la base de données de votre site
Local ne propose pas PHPMyAdmin, mais à la place il propose Adminer, totalement intégré au logiciel LOCAL.
Comment montrer votre site local à distance (à votre client)
Grâce à la fonctionnalité Live Link, notre logiciel de développement va créer un tunnel depuis votre ordinateur, en utilisant une adresse provisoire. Votre client pourra alors consulter son futur site internet depuis son propre ordinateur et vous demander éventuellement des modifications, tant que votre ordinateur n’est pas en veille.
Comment déployer votre site internet automatiquement
La fonctionnalité Local Connect incluse dans le logiciel LOCAL vous permet de déployer votre site internet en quelques clics grâce au partenariat avec les hébergeurs web WP Engine et Flywheel.
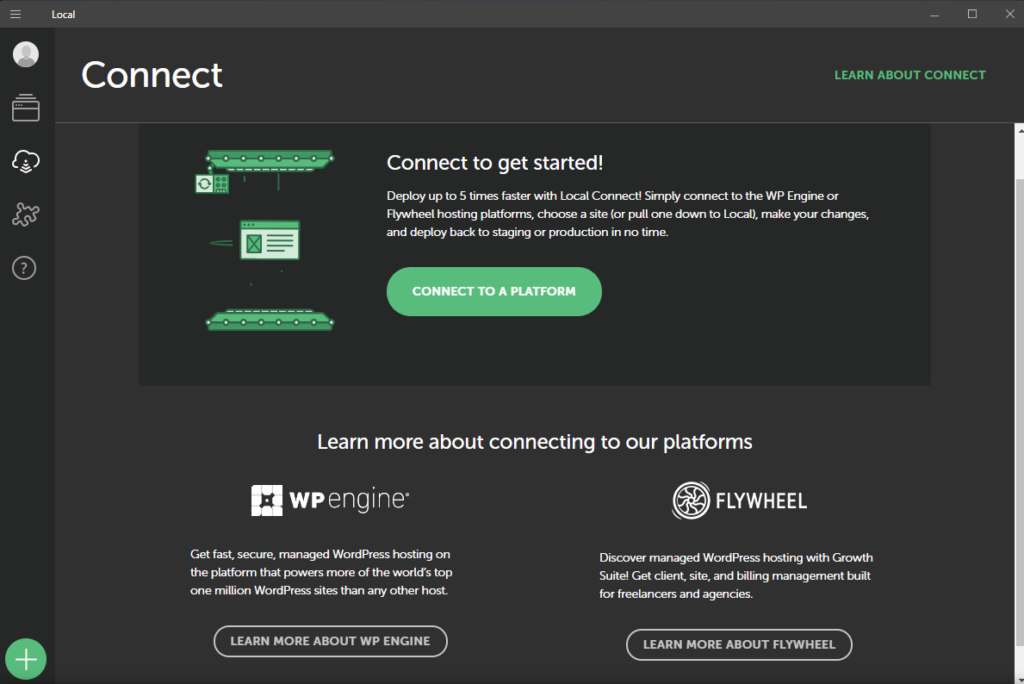
Comment effectuer une migration de votre site WordPress ?
Pour tous ceux qui ont choisi un hébergeur web autre que WP Engine et Flywheel , il faudra utiliser un plugin de migration tel que All-in-One WP Migration , UpdratfPlus Migrator , ou encore WP Vivid. Plus de détails dans cette vidéo :
Les extensions proposées
Ces extensions sont gratuites et ne sont pas indispensables. Celles qui me sont les plus utiles sont:
- « Instant reload »: pour ne pas avoir à recharger la page,
- « Cloud Backup »: pour vos sauvegardes sur Gogle Drive, Dropbox, …
- « Xdebug + VS Code » et « Xdebug + PhpStorm »: deux extensions de débugging,
- « Link Checker »: extension faite pour détecter les liens cassés.
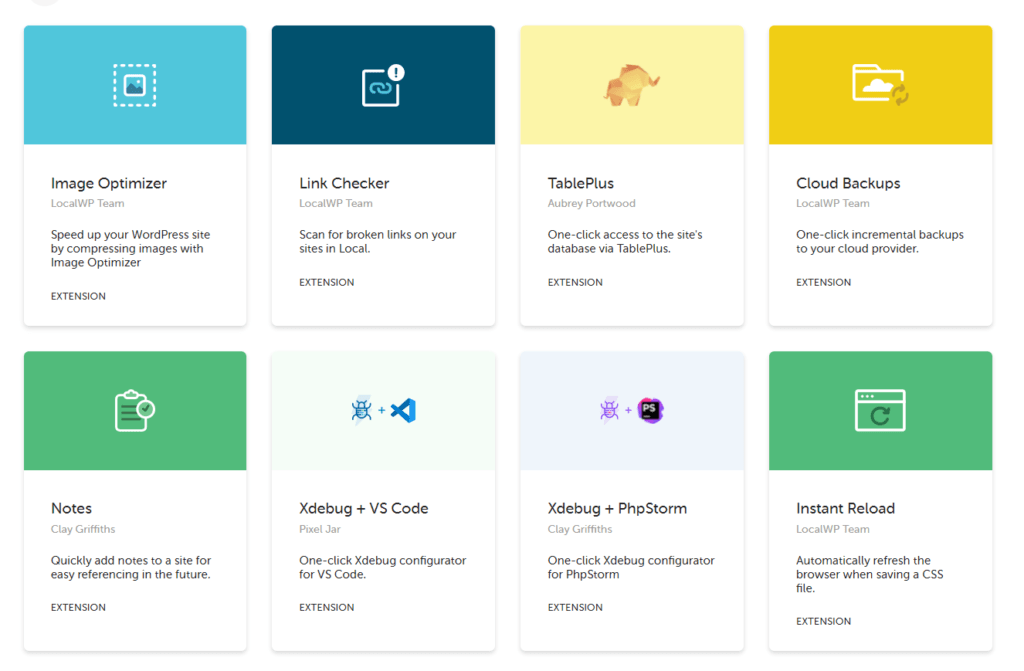
Conclusion : les points forts de LOCAL
Que vous soyez un particulier ou bien un freelance, ce logiciel appartenant à WP Engine et Flywheel sera un outil très pratique: une excellente ergonomie, les « Blueprint », les certificats SSL, les E-mails, les environnements cloisonnés pour chaque site, la possibilité pour des clients de consulter leur site grâce à un simple lien que vous leur envoyez, un accès SSH, de bonnes performances même sur des ordinateurs ayant une configuration modeste.
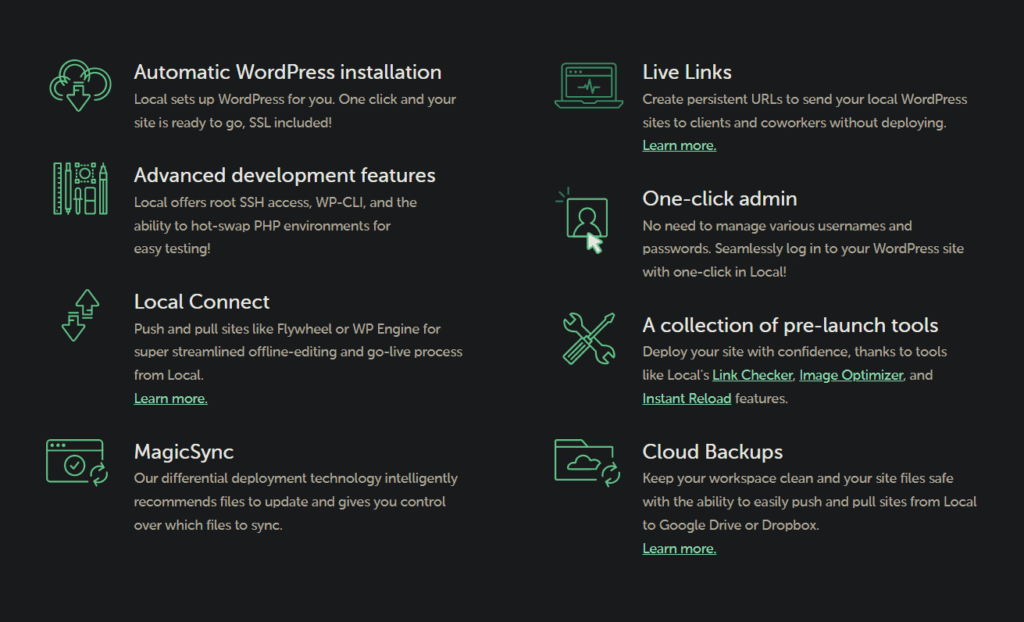
Vous pouvez télécharger le logiciel LOCAL sur le site officiel de l’éditeur.