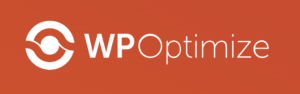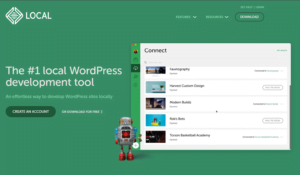La sauvegarde de sites WordPress est un aspect qui ne devrait jamais être négligé. Il existe de nombreux plugins pour la gestion des sauvegardes sous WordPress. UpdraftPlus est celui que je préfère en raison de sa simplicité d’utilisation et de ses fonctionnalités très utiles, présentes dans dès la version gratuite.
La version Premium offre quant à elle quelques options intéressantes et constitue une version optimisée de la version gratuite. Ces options de la version Premium très utiles notamment pour gérer plusieurs sites internet à la fois, ou encore pour effectuer une migration votre site WordPress.
Téléchargement et installation de UpdraftPlus dans WordPress
Dans le menu d’administration, allez dans Plugins > Ajouter un nouveau. Ensuite, écrivez le nom du plugin dans le moteur de recherche et validez la recherche. Vous pouvez alors choisir le premier plugin:
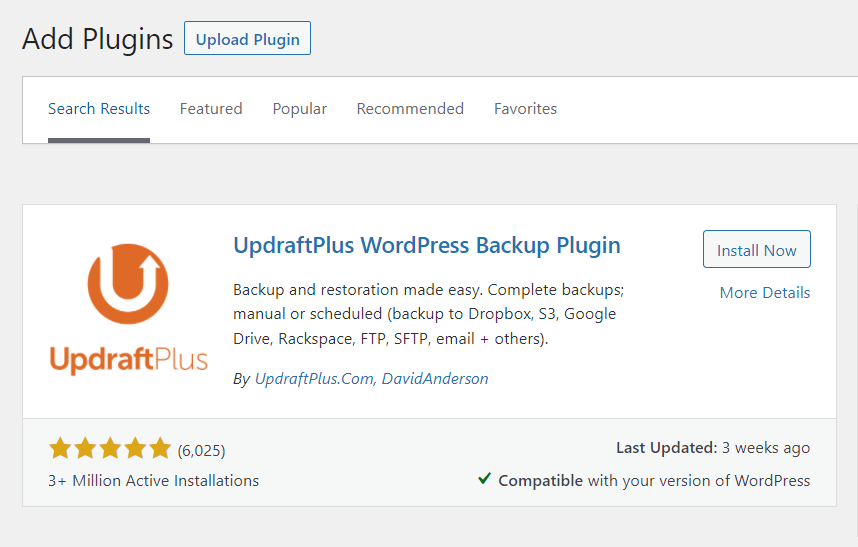
Nous pouvons observer que ce plugin est très populaire puisqu’il y a plus de 3 millions d’installations actives, et il bénéficie d’une excellente note de 4,8/5 avec plus de 6000 commentaires:
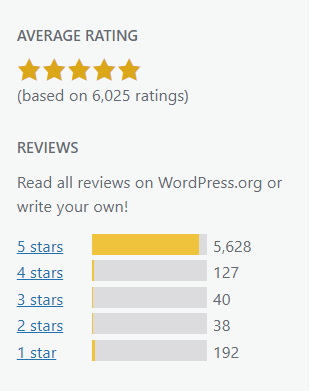
Vous installez le plugin, puis vous devez l’activer. Vous voyez alors qu’un nouveau sous-menu est apparu dans votre panneau WordPress: Réglages > Sauvegardes UpdraftPlus.
Effectuer une première sauvegarde de son site internet avec UpdraftPlus
UpdraftPlus simplifie les choses à l’extrême en faveur des débutants puisque plusieurs fenêtres émergentes nous indiquent comment effectuer une première sauvegarde. Nous pouvons même effectuer un tour des fonctionnalités du plugin. Mais pour effectuer notre première sauvegarde, nous allons simplement cliquer sur le bouton « BACKUP NOW »:
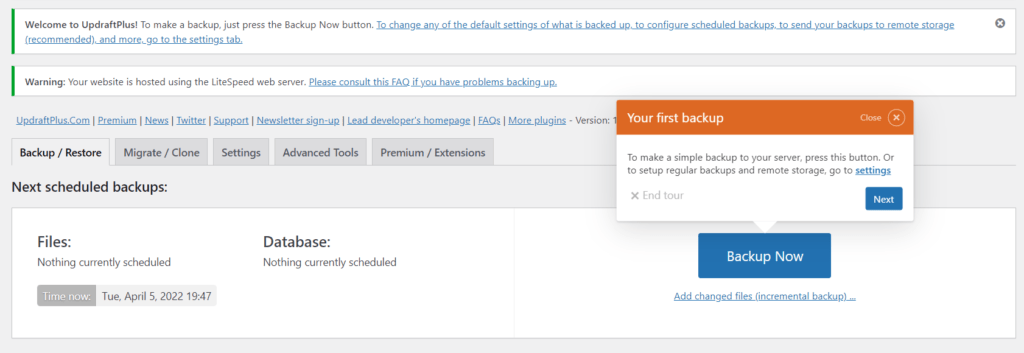
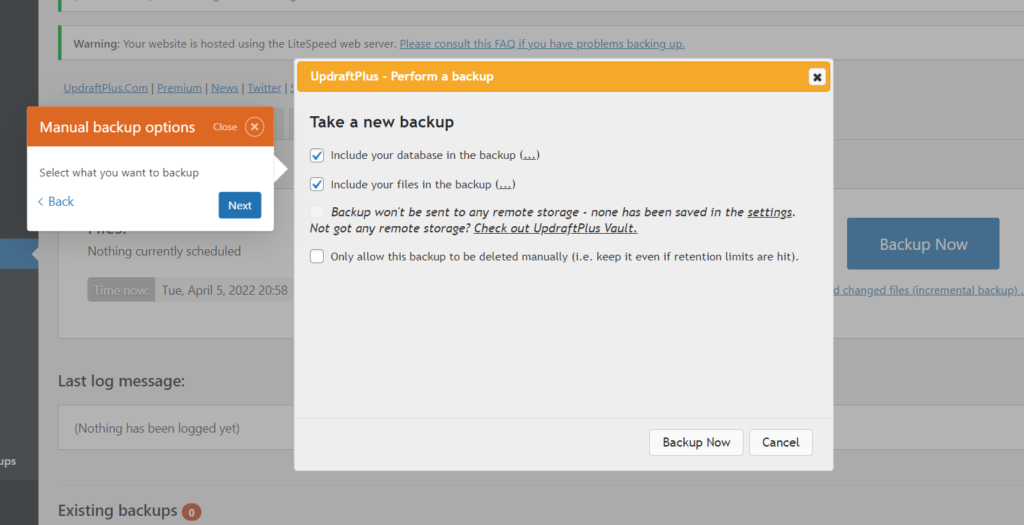
Nous observons que deux cases sont déjà cochées:
– La première case concerne la base de données, où sont enregistrés nos contenus, les divers réglages du site internet, et les informations relatives aux comptes utilisateurs.
– La deuxième case concerne les fichiers du site WordPress, c’est à dire les thèmes, extensions et fichiers médias (photos et vidéos).
– La troisième case est décochée: elle concerne l’effacement manuel des sauvegardes.
Nous laissons ces deux premières cases cochées et la troisième case décochée, puis nous validons en cliquant à nouveau sur un bouton « BACKUP NOW ».
Si l’opération se passe correctement, nous devrions voir une jauge de couleur bleue représentant l’avancement de la sauvegarde:
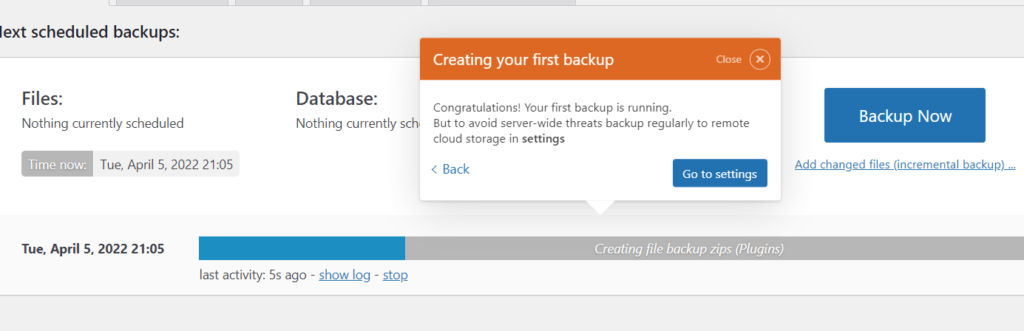
Une fois la sauvegarde effectuée, nous avons accès à diverses informations et options. Nous pouvons cliquer sur le bouton « GO TO SETTINGS ».
Les réglages de UpdraftPlus
La création de sauvegardes automatiques
Après avoir cliqué sur « GO TO SETTINGS » nous pouvons créer des sauvegardes automatiques, en précisant leur périodicité: mode manuel, toutes les 2 heures, 4 heures, 8 heures, 12 heures, sauvegardes journalières, bi-hebdomadaires, hebdomadaires ou mensuelles.
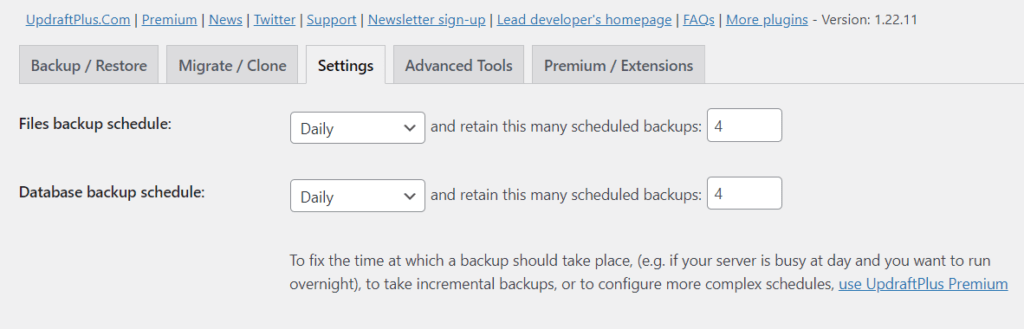
Il convient aussi de préciser le nombre de sauvegardes qui seront présentes à tout moment. Ces réglages peuvent s’effectuer séparément pour la base de données et pour les fichiers du site internet. Pour ma part, j’ai choisi le nombre de 4 sauvegardes, avec une périodicité journalière, que ce soit pour la base de données ou pour les fichiers du site internet.
Le stockage des sauvegardes
Les sauvegardes peuvent bien sûr être téléchargées sur notre server web ainsi que sur notre ordinateur. Mais une option intéressante est d’effectuer un stockage à distance. Pour cela, le plugin permet de se connecter à différents espaces de stockage afin d’y envoyer automatiquement une copie de vos sauvegardes. Vous devrez simplement vous authentifier au service voulu et donner une autorisation à UpdraftPlus.
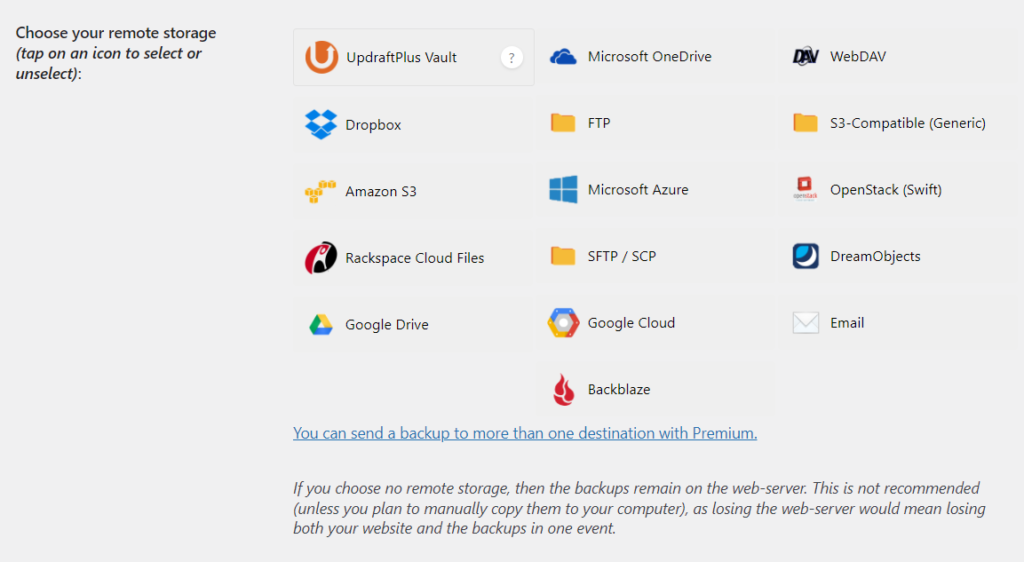
Il existe un large choix pour ce stockage: Dropbox, Google Drive, Google Cloud, Amazon S3 et S3-Compatible, Microsoft OneDrive, Microsoft Azure, FTP, OpenStack, Rackspace Cloud Files, DreamObjects, Blackblaze, E-mail d’administrateur (attention au poids des sauvegardes!), SFTP / SCP, DreamObjects, et enfin webDAV.
La version Premium comporte encore plus de choix, notamment un stockage spécifique, UpdraftPlus Vault, appartenant à la société UpdraftPlus. La version Premium permet même d’utiliser plusieurs stockages distants à la fois. Mais il faut avouer que la version gratuite est déjà particulièrement intéressante.
Les avantages de la version Premium
On peut encore noter quatre autres avantages importants de la version Premium:
– Le cryptage des sauvegardes de la base de données, ajoutant ainsi une couche de sécurité à vos données.
– Les sauvegardes incrémentielles: beaucoup plus performantes et rapides qu’une sauvegarde totale, les sauvegardes incrémentielles permettent de sauvegarder uniquement les fichiers modifiés par rapport à la sauvegarde précédente, ayant ainsi le grand avantage d’apporter des économies aussi bien sur le temps que sur l’espace disque.
– Le clonage ou la migration de votre site internet
– La gestion de plusieurs sites internet à la fois.
Plus de détails entre la version gratuite et la version Premium ici.
Les prix de la version Premium commencent à partir de 70$ pour la version « Personal« , valable pour 2 sites internet, chaque renouvellement annuel coûtant 42$. Pour un nombre illimité de sites internet, la version « Entreprise » coûte 195$ (117$ pour le renouvellement annuel).
Comment restaurer ses sauvegardes
Une fois de plus, UpdraftPlus nous facilite la tâche puisque pour restaurer une sauvegarde, il suffit de sélectionner une sauvegarde (en général, il s’agira de la dernière en date), puis de choisir les fichiers voulus (il convient de choisir tous les fichiers pour effectuer une sauvegarde complète):
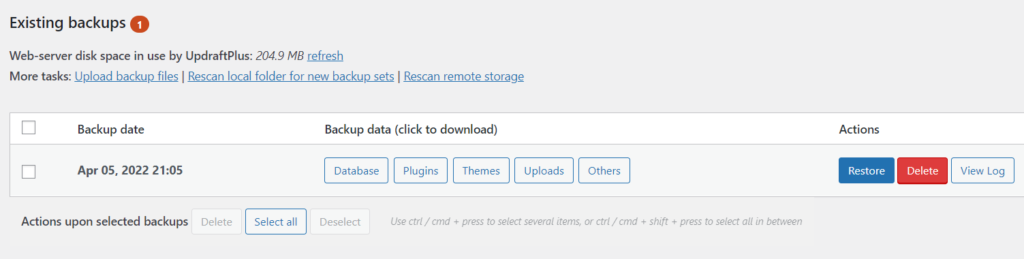
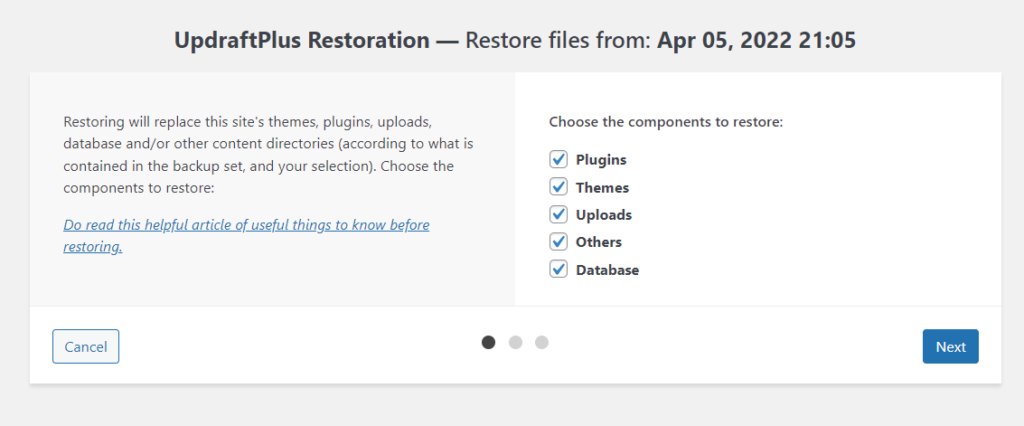
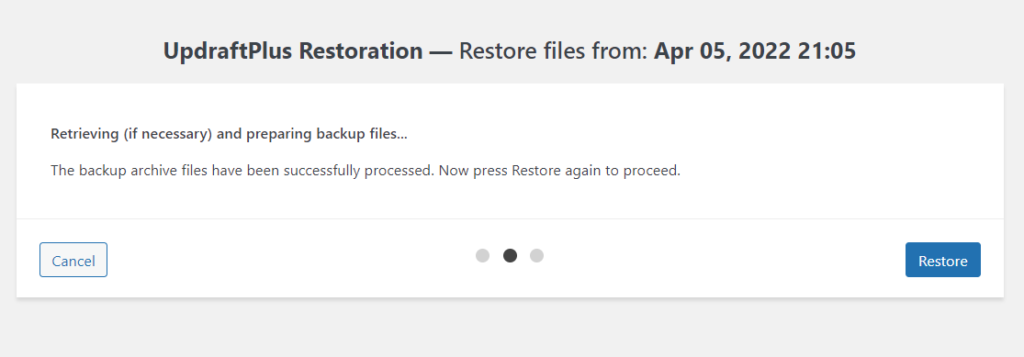
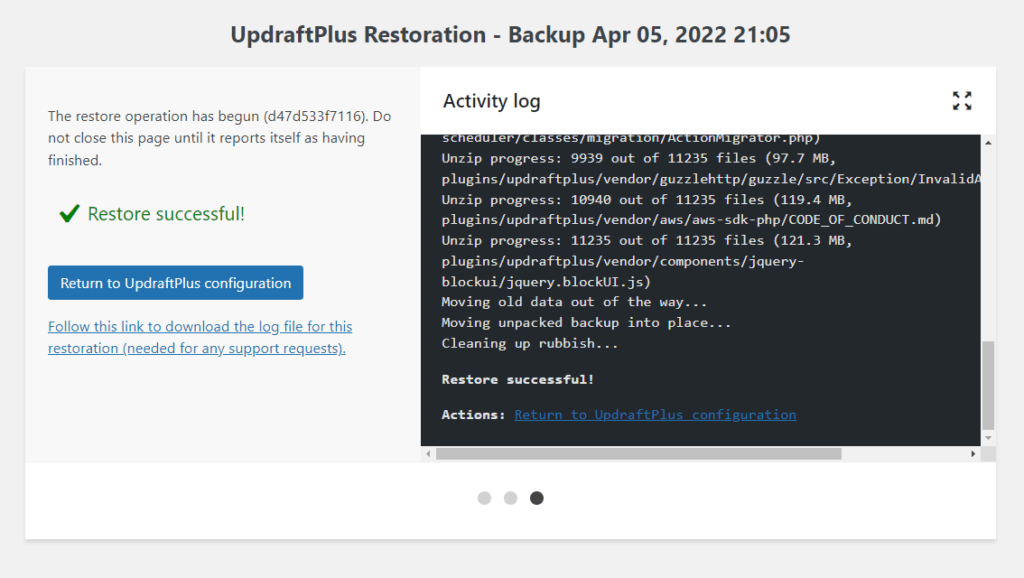
Voilà, nous pouvons voir que notre restauration s’est effectuée avec succès.
Comment migrer un site WordPress vers un autre serveur à l’aide du plugin « Updraft Migrator »
UpdraftPlus propose un plugin spécifique pour migrer vos sites WordPress: « Updraft Migrator« .
Comparaisons entre les plugins de sauvegarde WordPress
UpdraftPlus VS BackWPup
UpdraftPlus VS WP Vivid
UpdraftPlus VS Jetpack
FAQ de UpdraftPlus
Plus de détails sur cette page.
Conclusion
UpdraftPlus est vraiment un plugin WordPress très utile avec de nombreuses fonctionnalités, et nous offre une grande simplicité d’utilisation grâce à des menus et options très clairs.
Ce plugin a plusieurs points communs avec un autre que je trouve vraiment indispensable en matière de sécurité: WP Cerber. Ces deux plugins sont en effet très complets dès leur version gratuite, ils sont fiables, très simples d’utilisation, et ils sont installés systématiquement sur tous mes sites WordPress en raison de toutes leurs qualités.